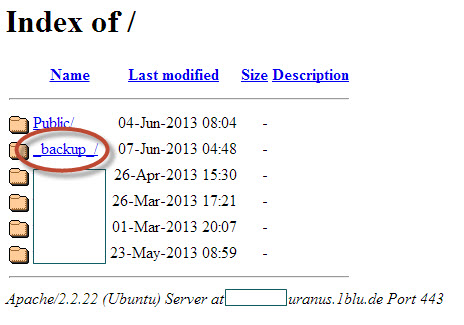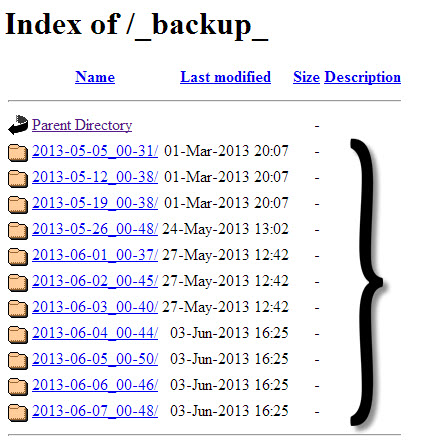Wie kann ich ein Backup einzelner Dateien oder Verzeichnisse einspielen?
Diese Anleitung beschreibt, wie Sie auf den letzten Backupstand Ihres Onlinespeichers „1blu-Drive“ zugreifen können, um einzelne Dateien oder Verzeichnisse wiederherzustellen. So müssen Sie keinen kompletten Restore vornehmen.
So geht’s Schritt für Schritt:
1. Wenn Sie sich über 1blu-Drive oder per WebDav/FTPS mit Ihrem Onlinespeicher verbinden, befinden sich alle Backup-Daten direkt in der obersten Ebene der Verzeichnisstruktur in dem Ordner „_backup_“.
Hinweis:
Ihre Zugangsdaten finden Sie im Menüpunkt „Benutzer & Zugänge“.
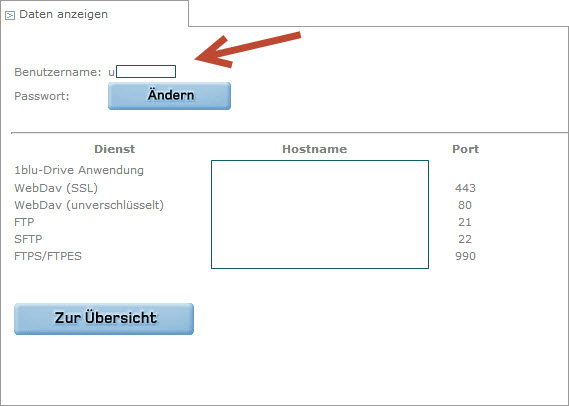
2. Da 1blu jeweils den Stand für mehrere Tage und Wochen vorhält, ist in dem Sicherungsordner „_backup_“ für jeden Tag ein Backup-Ordner hinterlegt. Die Bezeichnung dieser Ordner entspricht jeweils dem Sicherungszeitpunkt. Suchen Sie die Dateien oder Verzeichnisse aus diesem Ordner heraus, die Sie wiederherstellen möchten. Je nachdem, welches Programm Sie nutzen, erfolgt der Zugang unterschiedlich. Im Folgenden sind einige Varianten aufgelistet:
I.) Zugang über Filezilla
II.) Zugang über Ihren Browser
I.) Zugang über Filezilla:
Wenn Sie die kostenlose Open-Source-Software Filezilla nutzen, gehen Sie wie folgt vor:
1. Öffnen Sie das Programm und klicken Sie auf das Symbol „Servermanager“ in der oberen Leiste ganz links.

2. Klicken Sie nun auf „Neuer Server“, um einen neuen Server hinzuzufügen.
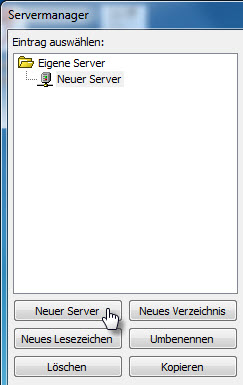
3. Nun tragen Sie auf der rechten Seite im Feld „Server“ den Hostnamen Ihrer 1blu-Drive Anwendung ein, jedoch ohne https:// davor. Als Protokoll wählen Sie bitte „SFTP“ aus. Der Port wird automatisch hinzugefügt.
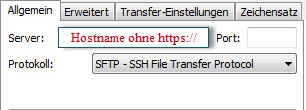
Diesen Hostnamen finden Sie in Ihrem 1blu-Kundenservicebereich den Menüpunkt „Benutzer & Zugänge“. Wählen Sie dann „Daten anzeigen“ und kopieren Sie den Hostnamen in der ersten Zeile.
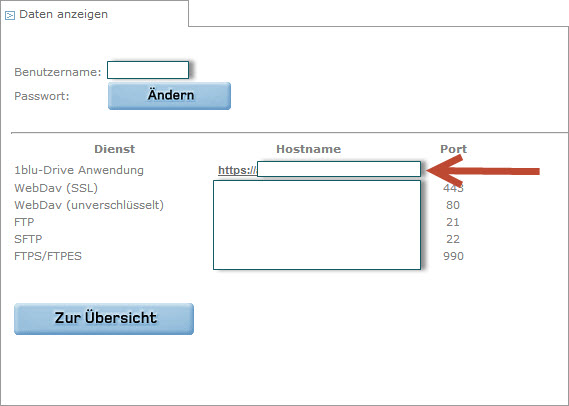
Hinweis:
Bitte beachten Sie, dass nur der Hauptbenutzer Zugang zum Backup-Ordner hat.
4. Als Verbindungsart wählen Sie bitte „Normal“ aus. Benutzer und Passwort finden Sie ebenfalls in Ihrem 1blu-Kundenservicebereich unter den Menüpunkt „Benutzer & Zugänge“ (siehe Grafik oben).
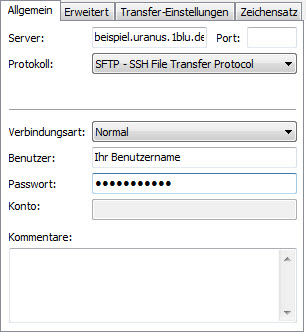
5. Wenn Sie nun auf ![]() klicken, wird Ihnen im Root-Verzeichnis der Backup-Ordner „_backup_“ angezeigt. Wenn Sie diesen öffnen, können Sie nun in den Ordnern mit den verschiedenen Backup-Ständen nach der gewünschten Datei suchen.
klicken, wird Ihnen im Root-Verzeichnis der Backup-Ordner „_backup_“ angezeigt. Wenn Sie diesen öffnen, können Sie nun in den Ordnern mit den verschiedenen Backup-Ständen nach der gewünschten Datei suchen.
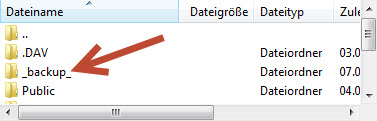
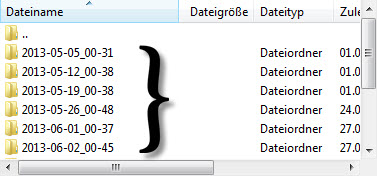
II.) Zugang über Ihren Browser:
1. Über Ihren Browser haben Sie ebenfalls Zugriff auf Ihr 1blu-Drive-Paket. Dazu geben Sie in die Adresszeile einfach den Hostnamen für die Verbindung über WebDav (SSL) ein.
Diesen Hostnamen finden Sie in Ihrem 1blu-Kundenservicebereich den Menüpunkt „Benutzer & Zugänge“. Wählen Sie dann „Daten anzeigen aus“ und kopieren Sie den Hostnamen in der zweiten Zeile.
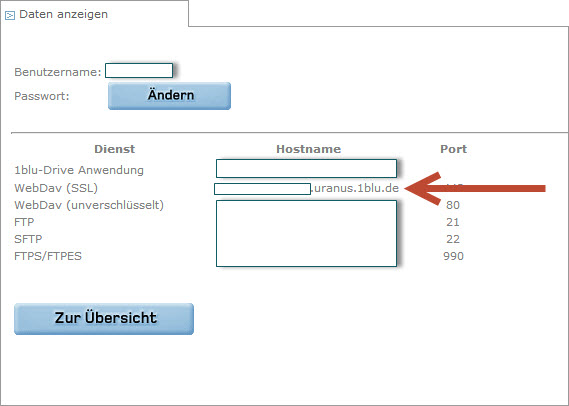
Hinweis:
Bitte beachten Sie, dass nur der Hauptbenutzer Zugang zum Backup-Ordner hat.
2. Nun werden Sie automatisch nach einem Benutzernamen und einem Passwort gefragt. Dies finden Sie ebenfalls in Ihrem 1blu-Kundenservicebereich unter den Menüpunkt „Benutzer & Zugänge“ (siehe Grafik oben).
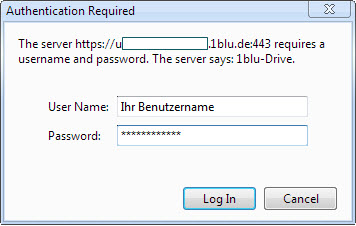
3. Wenn Sie auf „Log In“ klicken, wird Ihnen nun im Root-Verzeichnis der Backup-Ordner „_backup_“ angezeigt. Wenn Sie diesen öffnen, können Sie nun in den Ordnern mit den verschiedenen Backup-Ständen nach der gewünschten Datei suchen.