Joomla! - Ich habe Joomla! auf „www.meineDomain.tld/Unterordner“ installiert und möchte die Installation nun direkt über „www.meineDomain.tld“ erreichen. Wie muss ich vorgehen?
Wenn Sie Joomla in einen Unterordner der Hauptdomains installiert haben (Beispiel: „www.meineDomain.tld/Unterordner“) und nun möchten, dass die vorhandene Installation direkt unter der Hauptdomain erreichbar ist, gehen Sie bitte wie folgt vor:
So geht’s Schritt für Schritt:
1. Bitte loggen Sie sich zunächst in Ihren 1blu-Kundenservicebereich ein.
2. Wählen Sie „Meine Produkte > Ihr 1blu Produkt > Meine Applikationen“ finden Sie Ihre Joomla! Installation.
3. Öffnen Sie mit einem Klick auf das „i“ die hinterlegten Informationen. Notieren Sie sich den Pfad hinter „www.meineDomain.de“. Im Beispiel „/test/joomla“.
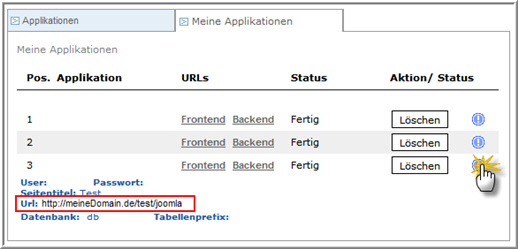
4. Nun wechseln Sie bitte zu „Domains“. Dort wählen Sie die entsprechenden Domain aus und klicken auf „Ändern“, wählen nun den Punkt „Verwendungsart/Verzeichnis“ aus und klicken auf „Bearbeiten“.
Danach wählen Sie bitte „Webspace Heimatverzeichnis“ aus und geben hinter dem
www den entsprechenden Ordner an. In unserem Beispiel würden wir also für die
Domain das Verzeichnis „/test/joomla“ angeben. (Bitte geben Sie kein abschließenden „/“ ein. Sie erhalten sonst eine Fehlermeldung.)
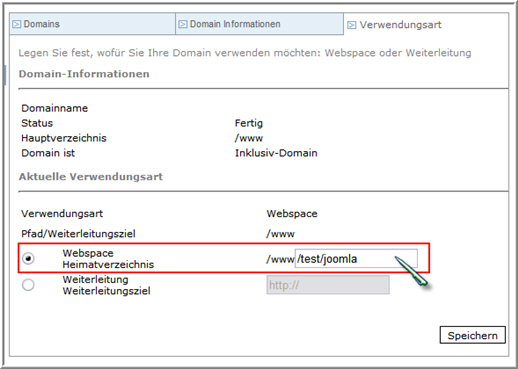
Abschließend klicken Sie bitte auf „Speichern“. Der Status Ihrer Domain wechselt nun auf „in Bearbeitung“.
5. Wenn die Bearbeitung auf „Fertig“ gewechselt ist, können Sie Ihre Joomla!-Installation über „www.meineDomain.de“ erreichen.
Bitte beachten Sie, dass nun keine Bilder mehr angezeigt werden.
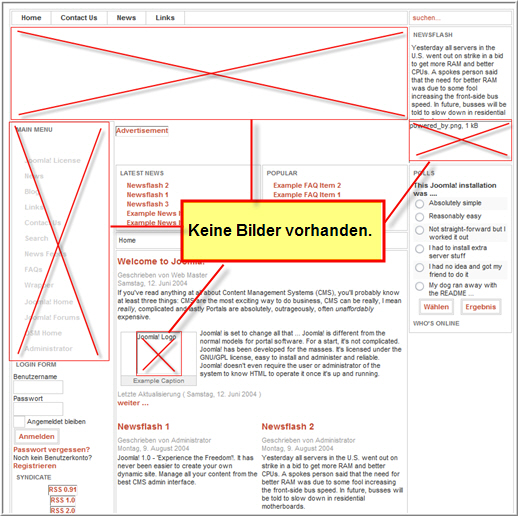
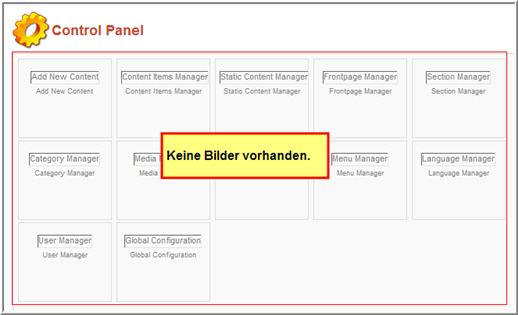
6. Um die Bilder wieder korrekt anzuzeigen, müssen Sie die „configuration.php“ Ihrer Joomla!-Installation an den soeben eingegeben Pfad anpassen. Bitte verbinden Sie sich hierzu mit Ihrem Webspace.
![]() Wie verbinde ich mich mit meinem Webspace.
Wie verbinde ich mich mit meinem Webspace.
Die „configuration.php“ finden Sie in Ihrem Joomla!-Ordner auf Ihrem Webspace. Im Beispiel ist dies „/www/test/joomla/“.
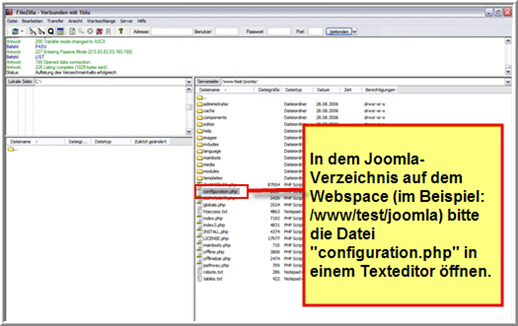
7. Öffnen Sie die „configuration.php“ und bearbeiten Sie die Zeile 44 $mosConfig_live_site.
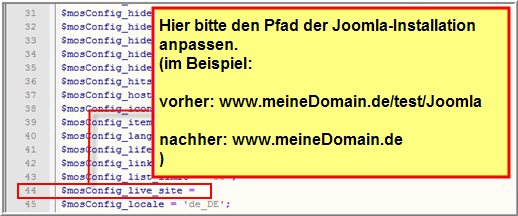
Laden Sie die „configuration.php“ nach der Bearbeitung wieder auf den Webspace.
8. Wenn Sie alles richtig gemacht haben, erscheint Ihre Joomla!-Installation wie gewohnt, inklusive aller Bilder.
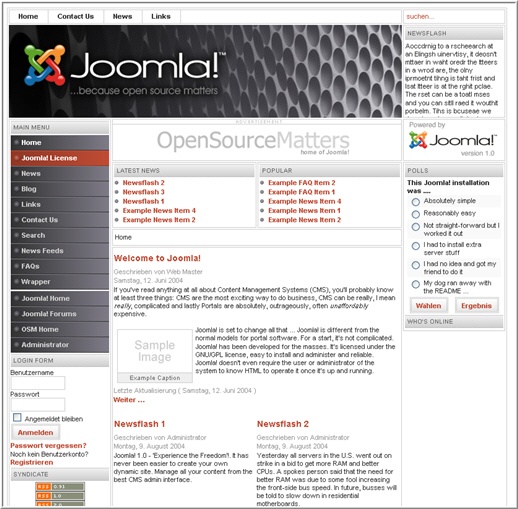
Hinweis:
Diese Anleitung ist nur für fortgeschrittene Nutzer!
1blu stellt Ihnen diese als besonderen Kundenservice gerne zur Verfügung.
Bitte beachten Sie, dass Sie für sämtliche Änderungen und deren Auswirkungen selbst verantwortlich sind. 1blu übernimmt keine Gewährleistung für die Vollständigkeit der angegebenen Schritte und Inhalte.
Haben Sie bitte Verständnis, dass wir für diesen Artikel keinen weiterführenden
Support leisten können.