Wie kann ich Dritten Zugriff auf Dateien oder Verzeichnisse geben?
Bei 1blu-Drive haben Sie die Möglichkeit, für Dateien und/oder Verzeichnisse Links zu erstellen und so Dritten einen direkten Zugriff zu erlauben. Zur Einrichtung gehen Sie bitte wie folgt vor:
Zugriff auf eine Datei:
1. Wählen Sie eine Datei, z.B. ein Photo, aus und klicken Sie mit der rechten Maustaste darauf. Wählen Sie nun den Menüpunkt „Öffentlicher Link“ aus.
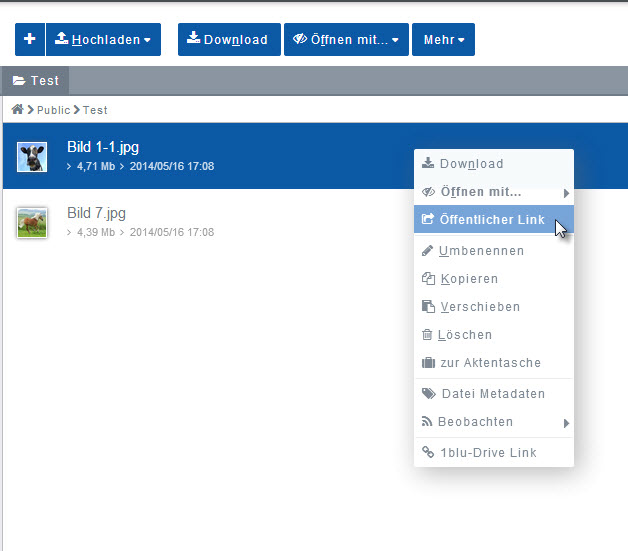
2. Jetzt können Sie noch optional ein Passwort für Ihren Link vergeben, die Gültigkeit des Links beschränken oder die Anzahl der Downloads begrenzen. Danach klicken Sie bitte auf dieses Symbol: ![]()
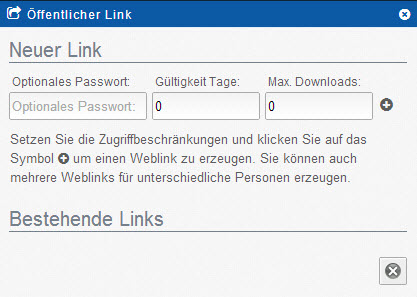
3. Der Link wurde nun erstellt und wird unter „Bestehende Links“ aufgelistet.
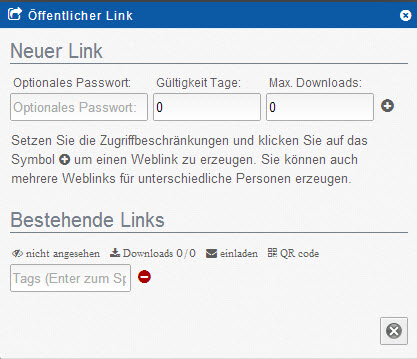
4. Um die Freigabe zu beenden, klicken Sie einfach auf dieses Symbol: ![]()
Zugriff auf einen Ordner:
1. Wählen Sie einen Ordner aus und klicken Sie mit der rechten Maustaste darauf. Wählen Sie nun aus dem Menü „Öffentlicher Link“ aus.
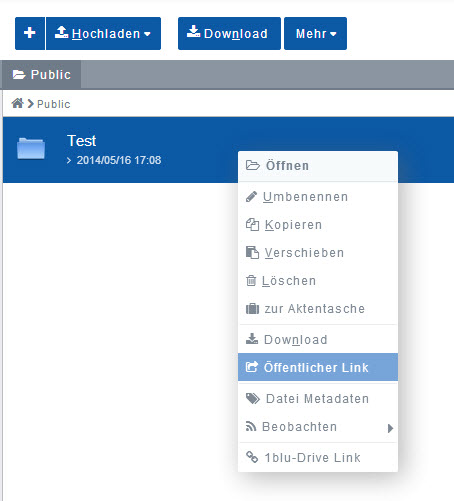
Option 1:
1.1 Hier haben Sie nun die Auswahl zwischen 3 Varianten. Als Erstes können Sie z.B. „Neues Verzeichnis“ auswählen. Der gewählte Ordner wird dem gewünschten Benutzer dann als neues Verzeichnis angezeigt.
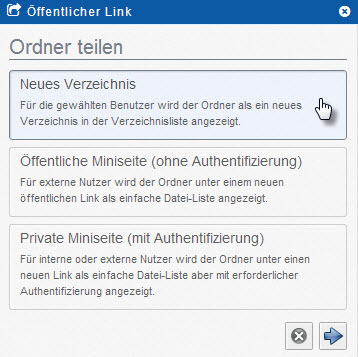
1.2. In der ersten Zeile können Sie nun eintragen, welchen Namen der Ordner tragen soll. Dahinter gibt es außerdem die Möglichkeit eine kurze Beschreibung einzutragen. Im unteren Fenster können Sie nun den Benutzer auswählen, mit dem Sie diesen Ordner teilen wollen.
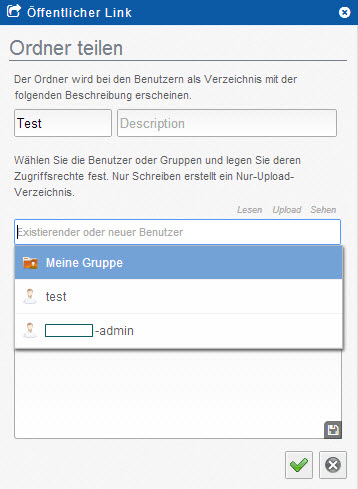
1.3. Jetzt können Sie die Zugriffsrechte bestimmen, die der Benutzer bekommen soll. Setzen Sie dazu einfach ein Häkchen unter dem gewünschten Punkt.
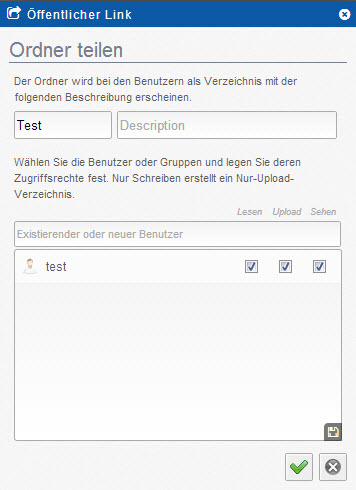
1.4. Bestätigen Sie Ihre Auswahl mit einem Klick auf den grünen Haken und der Ordner wurde erfolgreich geteilt.
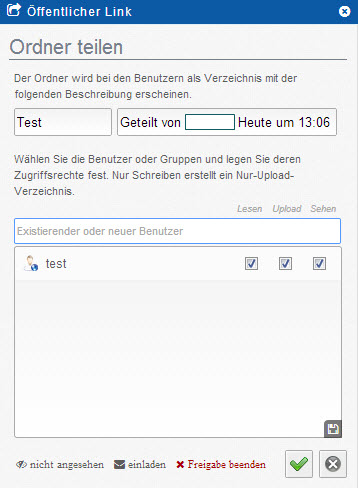
Hinweis:
Um die Freigabe zu beenden, wählen Sie bitte den entsprechenden Ordner aus, klicken auf „Öffentlicher Link“ und anschließend auf „Freigabe beenden“.
Option 2:
2.1. Als Zweites haben Sie die Möglichkeit eine Miniseite für den Benutzer zu erstellen, in der der Ordner als Datei-Liste angezeigt wird.
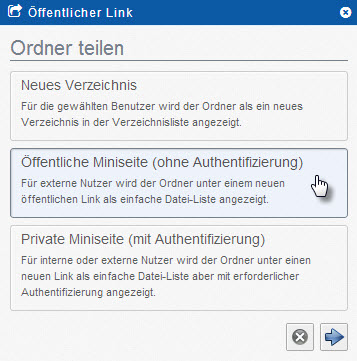
2.2. Nun können Sie wieder Häkchen bei den gewünschten Zugriffsberechtigungen setzen und anschließend auf „Erzeugen“ klicken.
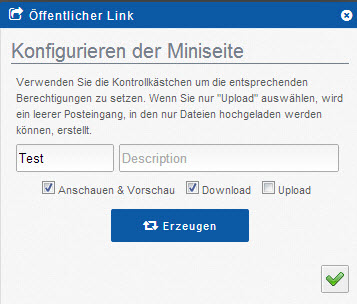
2.3. Der Link wurde nun erstellt und ist unter „Öffentlicher Link“ aufgelistet.
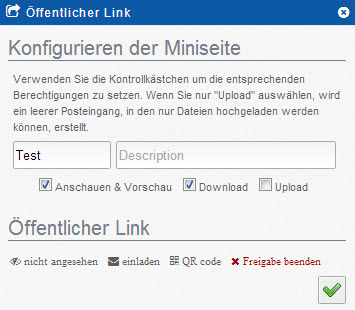
Hinweis:
Um die Freigabe zu beenden, wählen Sie bitte den entsprechenden Ordner aus, klicken auf „Öffentlicher Link“ und anschließend auf „Freigabe beenden“.
Option 3:
3.1. Als Drittes haben Sie die Möglichkeit eine Miniseite für den Benutzer zu erstellen, in der der Ordner als Datei-Liste angezeigt wird. Bei dieser Variante muss sich der Nutzer zusätzlich authentifizieren.

3.2. In der ersten Zeile können Sie nun eintragen, welchen Namen der Ordner tragen soll. Dahinter gibt es außerdem die Möglichkeit eine kurze Beschreibung einzutragen. Im unteren Fenster können Sie nun den Benutzer auswählen, mit dem Sie diesen Ordner teilen wollen.
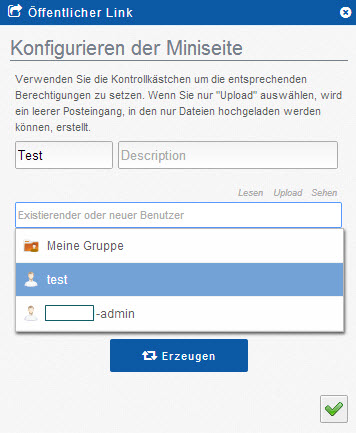
3.3. Jetzt können Sie die Zugriffsrechte bestimmen, die der Benutzer bekommen soll. Setzen Sie dazu einfach ein Häkchen unter dem gewünschten Punkt und klicken anschließend auf „Erzeugen“.

3.4. Bestätigen Sie Ihre Auswahl mit einem Klick auf den grünen Haken und der Ordner wurde erfolgreich geteilt.
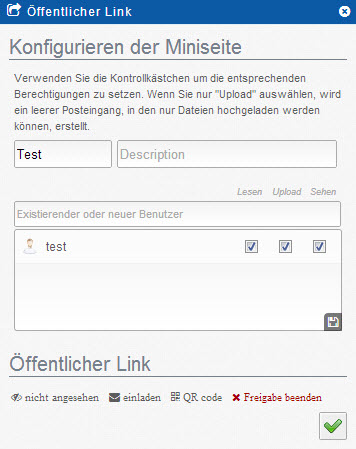
Hinweis:
Um die Freigabe zu beenden, wählen Sie bitte den entsprechenden Ordner aus, klicken auf „Öffentlicher Link“ und anschließend auf „Freigabe beenden“.